
Information · Description · Step 1 · Step 2 · Step 3 · Step 4
Tutorial By: HITMAN-X-
Website: http://www.dextut.com
Special Thanks To: Everyone over at Paint.NET
What You Will Need: Paint.NET, Windows, and a place to download your new font. List of Font Sites Here!!!
Looking for the tutorial for Windows 10 or Windows 7
This tutorial will try and explain how to add fonts to your computer so that you can use them in Paint.NET. Note: This tutorial is for Windows and the fonts you download must be TrueType or OpenType fonts. Some OpenType fonts may not work as there support in Paint.NET is fairly new. I belive TrueType fonts are .ttf font files.
Lets get started by finding the site where we will be downloading our new font from (I will be downloading mine from 1001freefonts.com. A list of font sites can be found here). Ok I picked the font called Waver for windows. Now that you have picked your font you should have a download box asking you to open or save the zip file with the font. (see image below for detail)
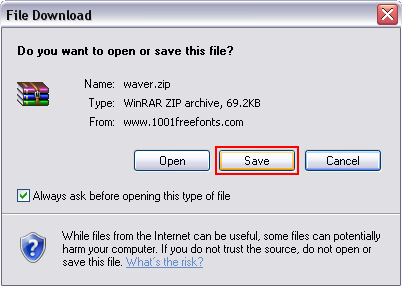
Now click Save and save it somewhere to your computer (I will be saving mine to my desktop).
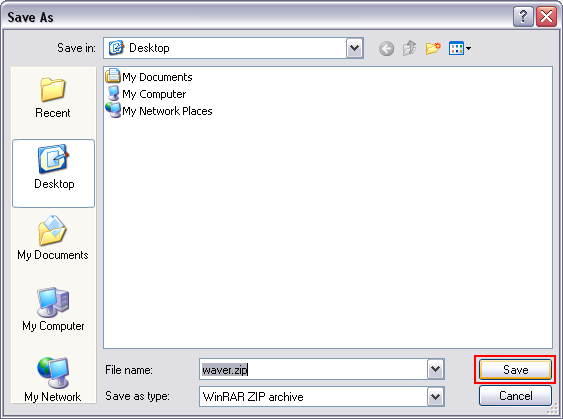
Now we will open up the font .zip file. You may use any unzipper or opener you want but I will be using the Compressed (Zipped) Folder program that comes installed on Windows XP.
To use the Compressed (Zipped) Folder for Windows XP. Right Click the font .zip file, Now go to Open With on the drop down box and then over to Compressed (Zipped) Folder. Click Compressed (Zipped) Folder and that should open your font .zip file up. (See image below for more detail)
Note: My .zip folder Icon may not be the same as your .zip Icon were I got other .zip programs installed.

Now your font .zip file should be open and ready for you to put the font files into the right folder. Also to make sure you know the name of the font you should open up any readme or text files and look to see if the name of the font is in there and is right.
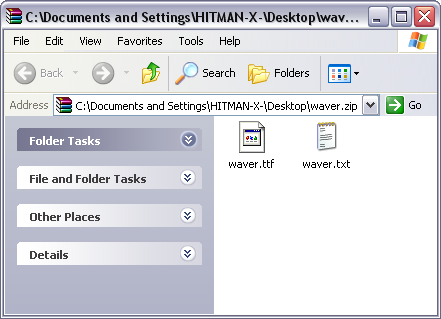
As you can see the font I download is a .ttf font which is good because it a TrueType font. Now copy the font files to a folder on your computer. I will copy mine to a folder I made in my C:\ drive (root folder). Note: Best place to save them would be in a folder on your root drive (Defaut: C:\). This will make it easier when looking for them.
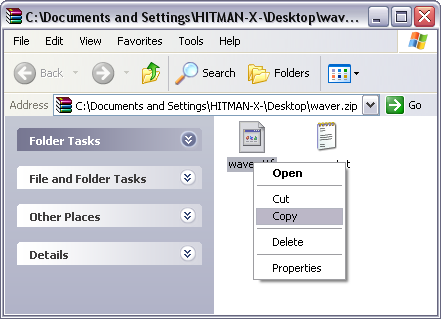
Go to Start and click Control Panel. (See image below)
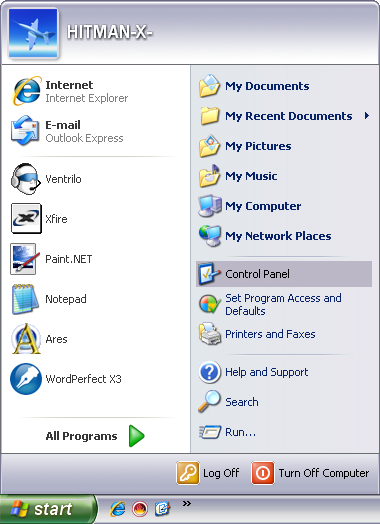
Now in Control Panel find the folder called fonts and open it. Now go to File > Install New Font....
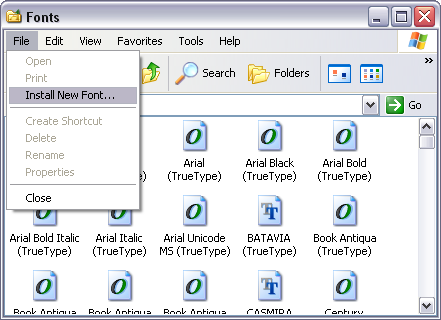
You should now have a Add Font window. Find your font and then select it in the List of Fonts: box and click ok. (You see now why it better to put the font in a folder close to the root drive)

I know that's along way of adding fonts but it works. How ever you could drag the fonts you downloaded to the fonts folder but I never showed you that way because some times it does not work and creates errors.
Lets test out our fonts in Paint.NET. If you have Paint.NET open or any app / program that uses fonts then you should close them out so the new installed fonts will be loaded into the program.
Now re-open or open Paint.NET. Pick the Text tool from the tool bar menu and instert it on the canvas. Now go to the drop down box in Paint.NET for font and find the one you installed. Type what you want.
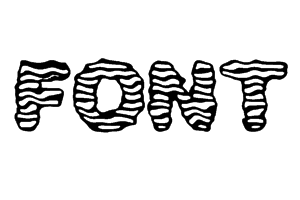
That's it. You just installed font to use in Paint.NET and other programs.
TIP: If you are installing a lot of fonts then it would be best to install one font at a time and test it in Paint.NET. You should then make a list of fonts that work. The reason for this is because some font files will not work with others and / or the font file could be corrupted. By doing this you can pin point a bad font file.